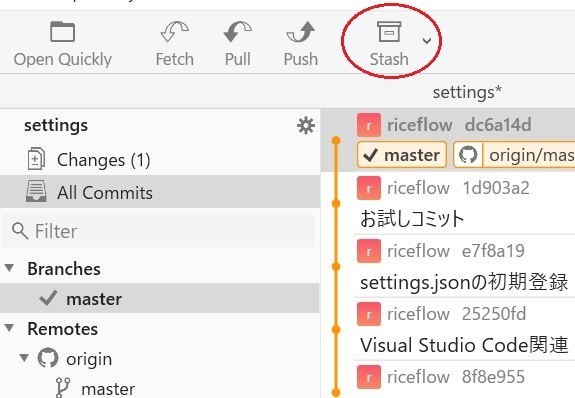本書では、以下の様に定義されていた。
スパイクは短時間、タイムボックスでおこなう活動で、大規模だったり曖昧だったりするタスクやストーリーを完成するのにどんな作業が必要か見つけるためのものである
[注意点]
スパイクで見つけたタスクやストーリーは、現在のスプリントバックログに乗せれない。スパイクから見つかったストーリーやタスクは、プロダクトオーナーが優先順位をつけなければならないからである。
理由としては、現在のスプリントバックログにコミットしており、新しいタスクにコミットなどしていないし、何が出てくるかも分からないタスクにはコミットできないためである。
(所感)
とはいえ、スプリント期間が短いプロジェクトにおいては、すぐスプリントが終わって、次とかにタスク化されるかと思うので、スパイクやっている最中に含めるということは起きにくいかもしれない。
(なお、本書では1か月位のスプリントが中心で書かれた内容っぽいので、スパイクという考え方に違和感はない)

スクラム現場ガイド -スクラムを始めてみたけどうまくいかない時に読む本-
- 作者: Mitch Lacey,安井力,近藤寛喜,原田騎郎
- 出版社/メーカー: マイナビ出版
- 発売日: 2016/02/27
- メディア: 単行本(ソフトカバー)
- この商品を含むブログ (2件) を見る